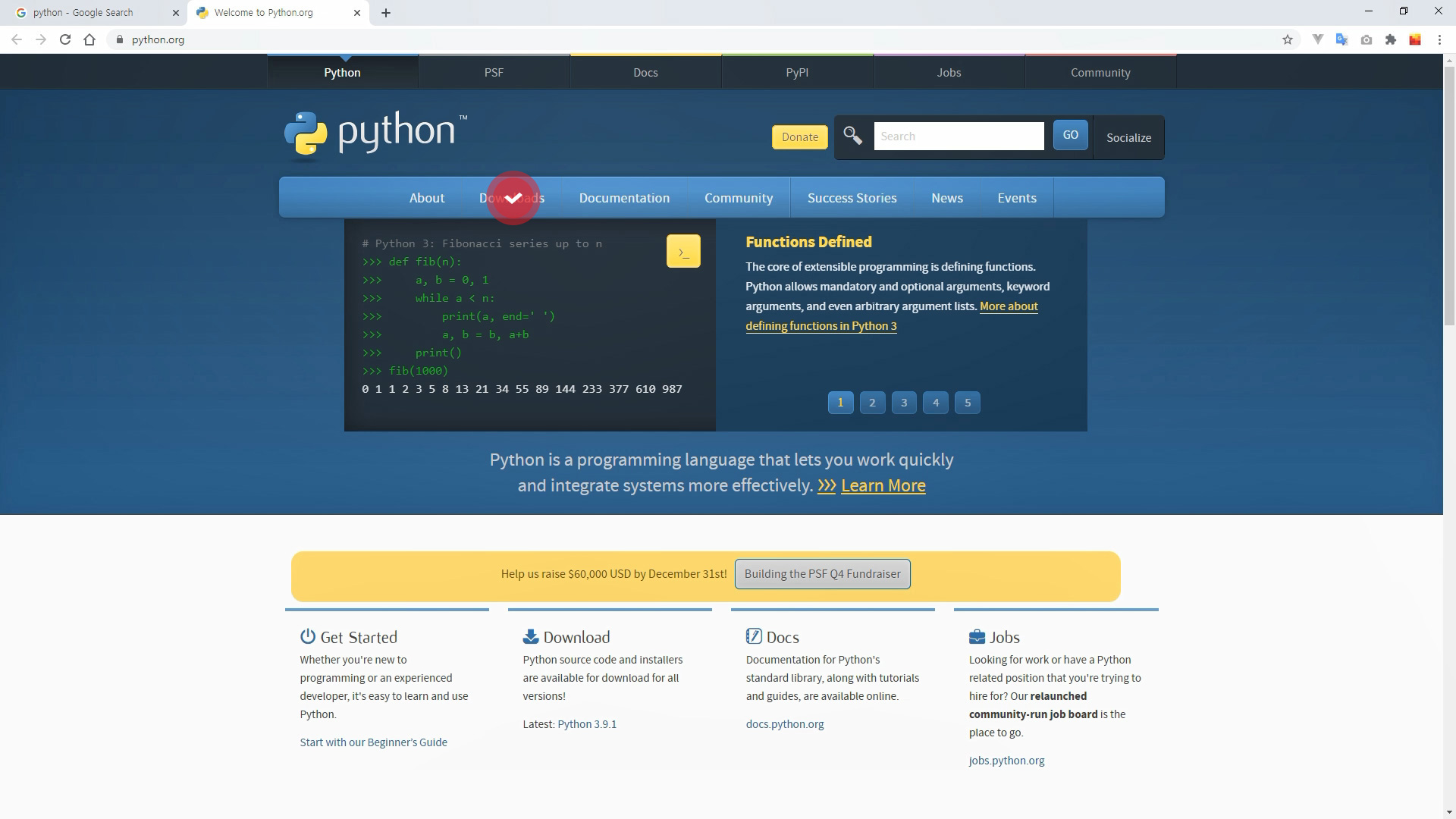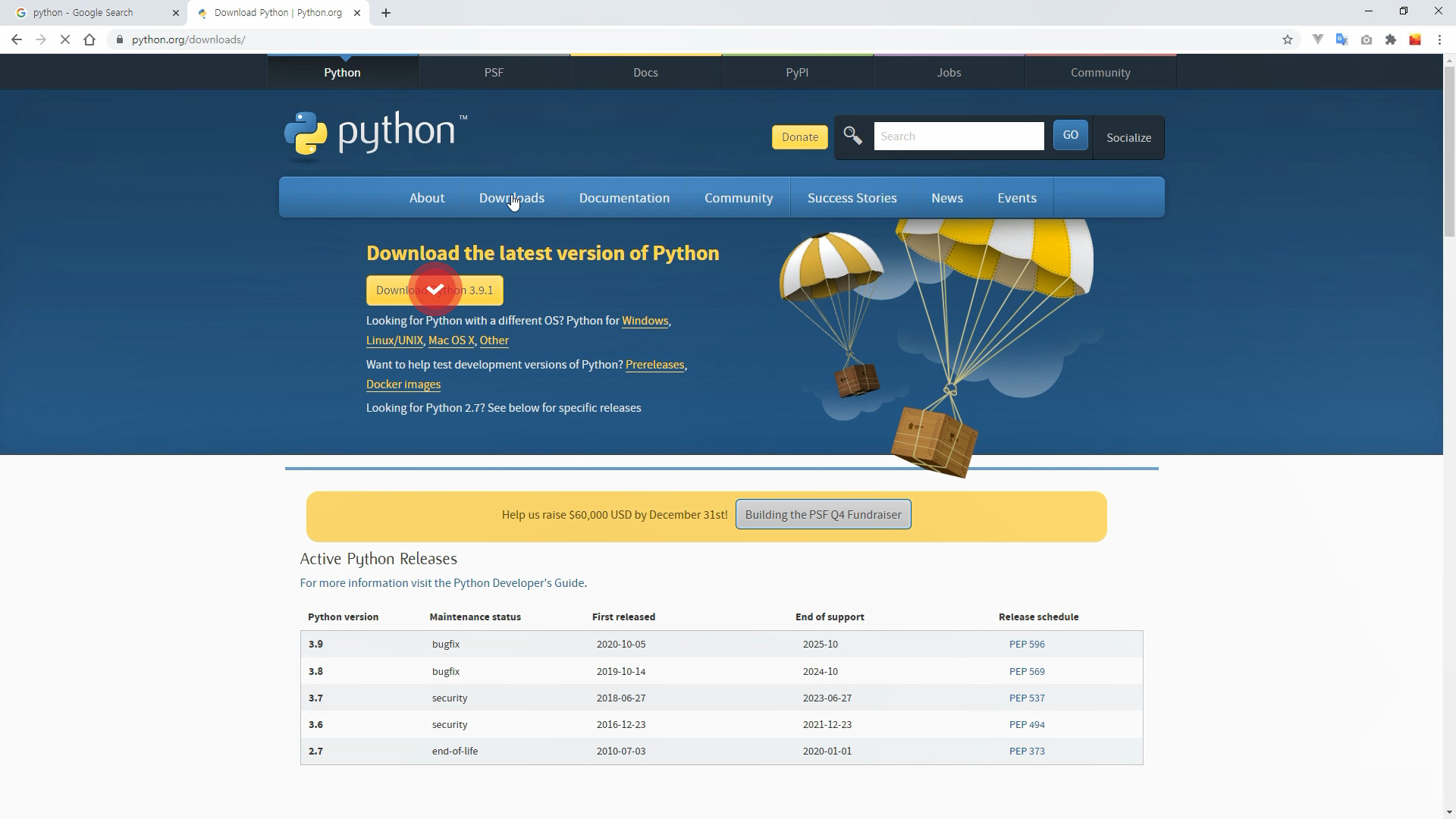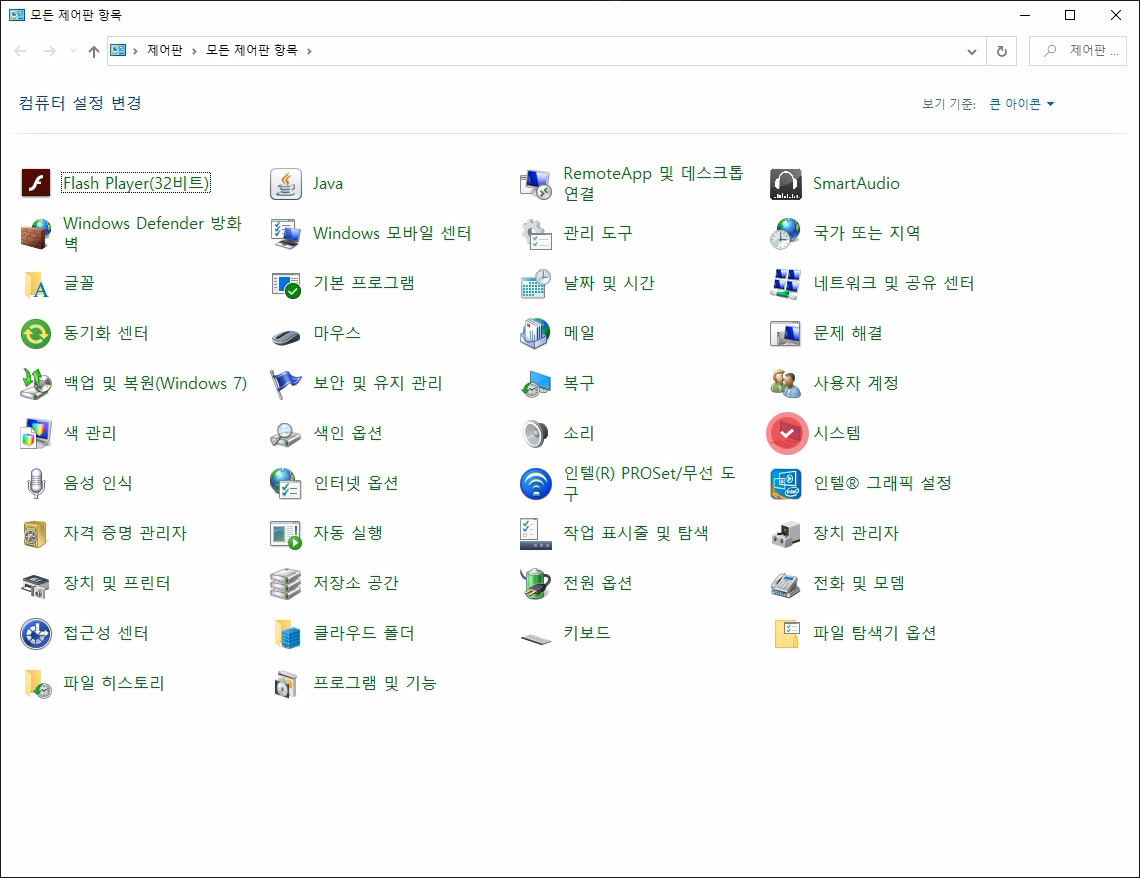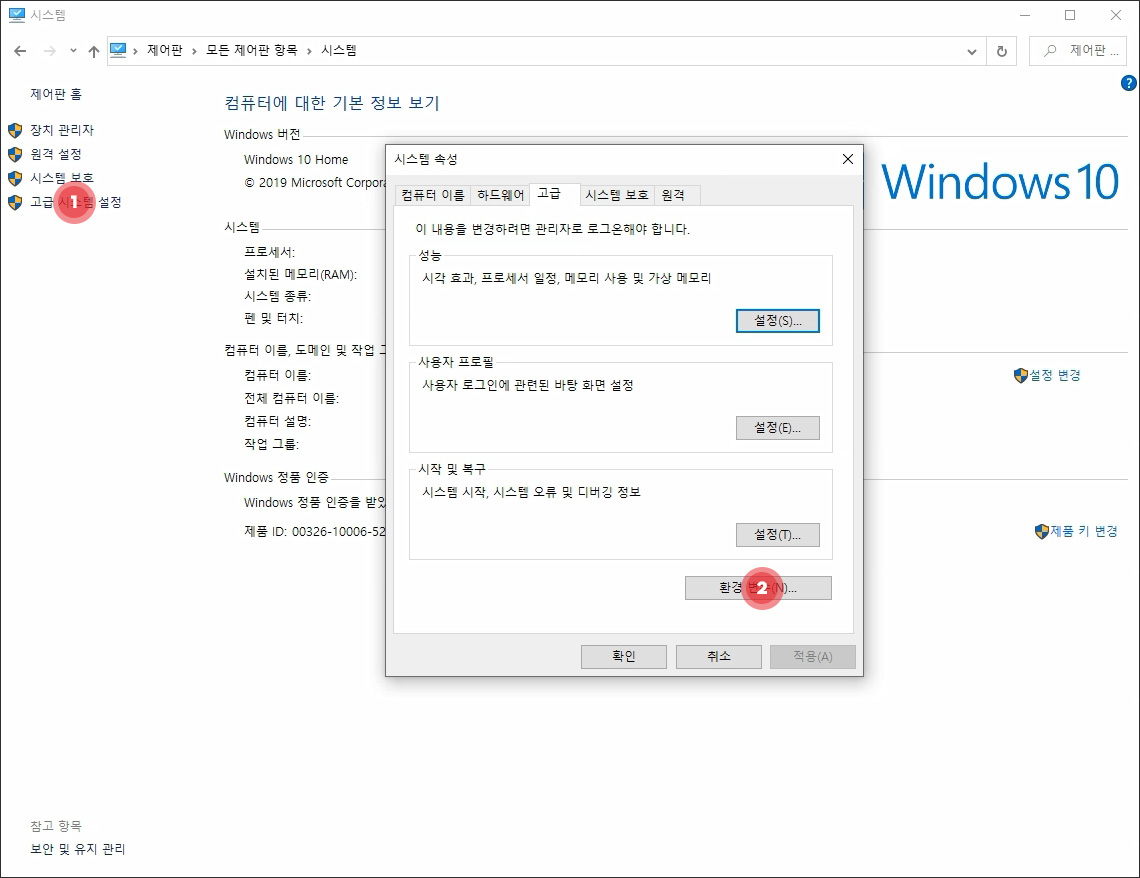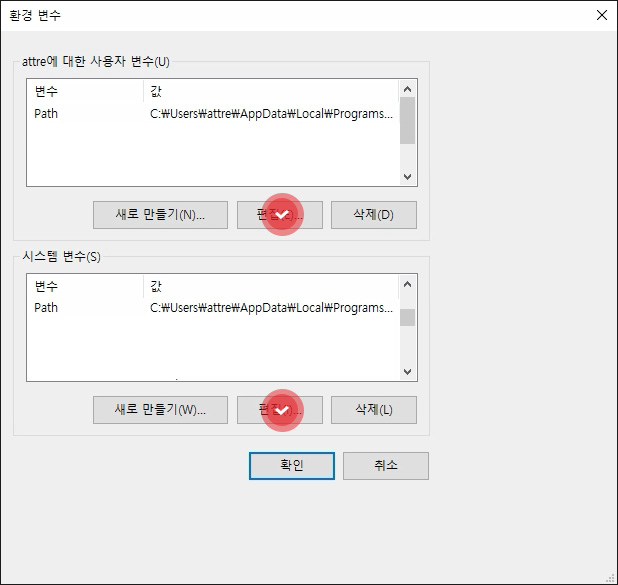파이썬 설치하기
파이썬은 공식 사이트를 통해 최신 버전의 인스톨러를 다운로드하여 설치할 수 있습니다. 공식 사이트는
python.org이고, 2020년 12월 현재 배포되고 있는 최신 버전은 3.9.1 버전입니다. 공식 사이트의 상단 메뉴에서
Downloads를 클릭하세요. 그리고 Download Python 3.9.1이라고 쓰여있는 노란 버튼을 클릭하여 최신 버전을 다운받습니다.
이후의 설치 과정과 실행 환경은 Windows10을 기준으로 설명합니다. 하지만 다른 버전의 Windows를 사용하더라도 실제 과정 상의 큰 차이는 없으니 걱정하지 마세요.
다운로드 받은 인스톨러를 실행해 보세요. 인스톨러를 실행하면 설치 화면 아래에 “Add Python 3.9 to PATH”라는 체크 박스가 있습니다. 해당 체크 박스를 클릭하여 선택해주세요. 그리고 상단의 Install Now 버튼을 클릭하면 설치가 시작됩니다. 설치가 진행되고 “Setup was successful”이라는 메세지가 표시되면 설치가 완료됩니다.
만약 진행 중인 화면에 “Disable path length limit”이라는 버튼이 보인다면 해당 버튼을 클릭한 후 Close를 눌러주면됩니다. “Disable path length limit”은 windows의 파일 이름과 경로의 길이가 260자로 제한이 되어 있기 때문에 이 제한을 해제한다는 메세지입니다.
여기까지가 파이썬을 설치하는 과정입니다. 파이썬을 설치하는데 특별히 어려운 점은 없죠? 파이썬은 다른 유틸리티 프로그램을 설치하는 것 처럼 인스톨러를 클릭하기만 하면 모든 과정이 자동으로 이루어지기 때문에 특별히 어려운 점은 없을 거라 생각합니다. 그런데 혹시 설치를 시작할 때 “Add Python 3.9 to PATH”를 체크하지 않으신 분 계신가요?
“Add Python 3.9 to PATH”는 파이썬을 Windows의 환경 변수에 자동으로 등록해주는 옵션입니다. 실수로 체크하지 않았다고 걱정하실 필요는 없습니다. 직접 등록해주는 방법도 있으니까요. 그럼 파이썬을 환경 변수로 등록하는 방법도 한번 알아볼까요?
파이썬, 환경 변수에 등록하기
환경 변수란 프로그램을 컴퓨터 상의 어느 위치에서든지 바로 호출할 수 있는 환경을 만들어주는 것입니다. 즉 실행 파일의 경로를 Windows의 “환경 변수”라는 변수에 등록해주는 작업인 것이죠.
파이썬 인스톨러를 다운로드하여 설치하는 경우 설치 화면의 “Add Python 3.9 to PATH”라는 체크 항목에 체크를 해주면 파이썬이 자동으로 Windows의 환경 변수에 등록되기 때문에 따로 설정해줄 필요는 없습니다. 그런데 이미 파이썬 3를 설치한 상태에서 파이썬 2를 사용해야 하는 경우도 있을 수 있겠죠? 이런 경우에는 아래의 방법으로 환경 변수를 설정해주면 됩니다.
우선 제어판을 열고 시스템 > 고급 시스템 설정을 순서대로 선택합니다. 그리고 “고급 시스템 설정”을 누르면 뜨는 시스템 속성 창에서 “고급”탭의 아래 쪽에 있는 환경 변수를 클릭해주세요.
window + R을 누르고 sysdm.cpl을 입력하면 바로 시스템 속성창을 열 수 있어요.
“환경 변수”라는 버튼을 클릭하면 환경 변수를 편집할 수 있는 창이 열립니다. 이 창의 위에 있는 사용자 변수 또는 아래에 있는 시스템 변수 영역에서 Path라는 변수를 찾아 선택하고 편집 버튼을 클릭해보세요. 참고로 사용자 변수는 해당 사용자만 사용하는 지역 변수이고, 시스템 변수는 모든 사용자가 사용할 수 있는 전역 변수를 의미합니다. 두 변수 중에 하나만 등록하면 되겠죠?
환경 변수의 편집 창이 열리면 아래와 같이 새로 만들기 버튼을 누르고 파이썬 2가 설치 된 폴더의 경로를 입력하고 확인을 눌러 창을 닫아주세요. 이제 컴퓨터의 어떤 위치에 있더라도 파이썬을 쉽게 실행시키실 수 있을 거예요.
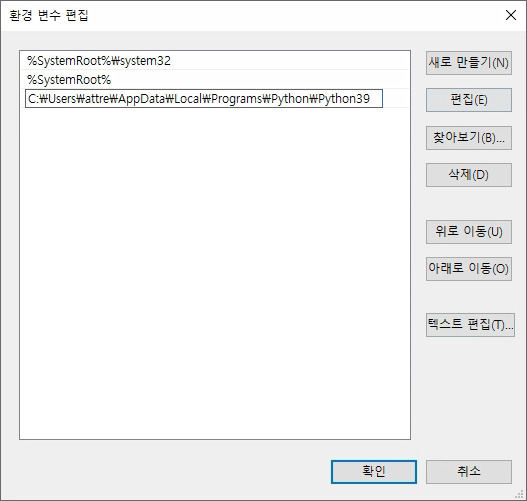
파이썬, 잘 설치되었을까?
환경 변수까지 제대로 등록해주었다면 파이썬이 제대로 설치되었는지 확인해 봐야 겠죠? Windows의 검색창에 cmd를 입력하고 커맨드 프롬프트 창을 열어주세요. 그리고 커맨드 프롬프트 창에 다음의 명령어를 입력해보세요. 파이썬의 버전을 표시하는 명령어입니다.
python --version
Python 3.9.1
위의 결과와 같이 파이썬의 버전이 잘 표시되나요? 설치한 버전이 정상적으로 출력된다면 파이썬이 잘 설치 된 것입니다. 파이썬이 잘 설치되었다면 이제 파이썬으로 열심히 코딩 연습을 하면 되겠죠? 다음 클래스에서는 파이썬을 실행하는 방법에 대해서 알아보겠습니다.